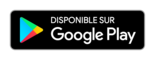Questions fréquemment posées
Questions fréquemment posées
Questions des clients
Par défaut, l'adresse indiquée par le spécialiste «primaire» s'affiche en premier. Après avoir organisé leur rendez-vous Tap2Visit se souvient de l'adresse de votre dernier rendez-vous et le montre tout d'abord lorsque vous organisez un autre rendez-vous pour ce spécialiste.
Ce message s'affiche lorsque les spécialistes décident de ne pas montrer leur adresse (par exemple, si un spécialiste fournit des services à partir de leur domicile). Cela n'affecte pas votre capacité à organiser un rendez-vous pour ce spécialiste.
Vous devez appuyer sur le bouton "+" en haut de l'écran ou au milieu de celui-ci si vous souhaitez ajouter un spécialiste. Ensuite, sélectionnez l'une des options affichées dans la fenêtre contextuelle. "Ajouter des contacts" permet de choisir l'un de vos contacts à ajouter. "Ajouter par numéro de téléphone" ouvre la fenêtre où vous pouvez taper le numéro manuellement. "Ajouter par code QR" ouvre la caméra de votre appareil pour analyser le code QR du spécialiste. L'application vous demandera votre permission d'autoriser l'accès à votre caméra ou à votre liste de contacts. Veuillez prendre connaissance si un spécialiste a mis ses paramètres de confidentialité sur ceux-ci devraient approuver votre demande.
Vous devez d'abord ajouter un spécialiste à votre liste de spécialistes pour organiser vos rendez-vous. En outre, si elles ont leurs paramètres de confidentialité activés, ils doivent d'abord autoriser votre demande. Une fois que vous avez ajouté un spécialiste, vous devez ouvrir leur profil et sélectionner l'heure à laquelle vous souhaitez créer un rendez-vous. Les horaires les plus récents seront offerts. Si vous souhaitez sélectionner un intervalle de temps différent, vous devez appuyer sur «Organiser sur un autre moment», puis sélectionnez le jour et l'heure pour un rendez-vous. Après cela, vous devrez spécifier les services et appuyez sur "Arranger". Le nouveau rendez-vous apparaîtra dans l'onglet «Rendez-vous».
Vous devez passer à l'onglet "Rendez-vous", puis appuyez sur le bouton "Réorganiser". La nouvelle fenêtre s'ouvrira où vous pouvez sélectionner un autre jour dans le calendrier du spécialiste et un nouveau créneau horaire pour un rendez-vous. Le temps indisponible sera affiché en gris et vous ne pourrez pas le sélectionner. Sélectionnez l'heure disponible et votre rendez-vous sera réarrangé. Le spécialiste recevra une notification à ce sujet.
Si vous souhaitez annuler un rendez-vous, appuyez sur «Annuler» dans l'onglet «Rendez-vous» sous le rendez-vous que vous souhaitez annuler. La boîte de dialogue de confirmation apparaît. Si vous confirmez cette action, votre rendez-vous sera annulé et un spécialiste recevra une notification à ce sujet.
Vous devez ouvrir "Profil", puis sélectionner "Notifications". Toutes les notifications sur les rendez-vous sont stockées ici. Mais ici, vous pouvez également trouver des notifications concernant un spécialiste qui a commencé à travailler dans l'application (si vous les avez invitées) ou si vous avez été ajouté à la liste des clients d'un spécialiste.
Vous devez appuyer sur la photo à côté de votre nom dans l'onglet "Profil". La liste des options apparaîtra afin que vous puissiez sélectionner la manière d'ajouter une photo: "Prendre une photo" ou "Choisir de la bibliothèque". Si vous souhaitez prendre une photo, sélectionnez "Prendre une photo". L'application vous demandera d'autoriser l'accès à la caméra. Une fois le tir effectué, vous pouvez le faire comme vous le souhaitez. Si vous souhaitez télécharger une photo dans votre galerie, sélectionnez «Choisir parmi la bibliothèque». Dans ce cas, l'application demandera l'accès à la galerie de photos de votre appareil afin de sélectionner l'une des images existantes et de la configurer comme image de profil.
Si vous souhaitez laisser des commentaires ou nous envoyer quelques mots de la meilleure façon de rendre l'application, vous pouvez facilement nous contacter. Nous avons ajouté la section de commentaires dans le "Profil". Tapez-le et le champ de commentaires ouvrira où vous pouvez nous dire ce qu'il faut améliorer dans l'application. Nous lisons attentivement tous les messages et les souhaits!
Si vous avez trouvé un bug ou un problème gênant dans l'application, contactez-nous. Il existe une section "Feedback" spéciale dans le "Profil" où vous pouvez sélectionner "Signaler un bug" et nous envoyer quelques mots sur votre problème. Nous essayons d'aborder chaque message avec attention et d'essayer de résoudre rapidement les problèmes.
Oui. Vous devez sélectionner la section «Langue de l'application» dans le «Profil», puis définir la langue appropriée sur l'écran suivant.
Veuillez vous déconnecter de l'application, puis vous connecter à nouveau si vous rencontrez un problème concernant l'actualisation des données. Allez dans le "Profil", puis appuyez sur "Déconnexion". Dans la plupart des cas, le problème sera résolu après la connexion à l'application à nouveau.
La synchronisation dans Tap2Visit est à sens unique. Vous pouvez facilement télécharger tous vos rendez-vous à venir dans l'agenda de votre téléphone (Google Agenda pour Android et Calendrier Apple pour iOS). Cependant, vous ne pourrez pas télécharger les données du calendrier dans Tap2Visit.
Très probablement, vous avez déjà été enregistré dans l'application, et maintenant vous avez entré l'application sans spécifier de numéro de téléphone. Pour vous reconnecter à votre profil, vous devez: 1) quitter le mode démo (aller au profil et cliquer sur "Quitter" en bas) 2) Sur l'écran principal, entrez votre numéro de téléphone et cliquez sur "Continuer" 3) Entrez votre mot de passe ou cliquez sur "Définir / restaurer le mot de passe" et suivez les instructions à l'écran.
Questions des spécialistes
Il semble que vos paramètres de confidentialité soient activés. Avec ces paramètres sur les clients qui sont déjà dans votre liste de contacts (ne pas confondre avec la liste des clients) sera ajouté librement tandis que d'autres devraient être confirmés pour organiser vos rendez-vous.
Si vous activez cette option sur de nouveaux clients, votre liste de clients ne sera pas ajoutée sans votre confirmation. Cela signifie qu'ils ne verront pas la photo, la spécialité, les services et le calendrier de votre profil jusqu'à ce que vous les confirmez.
Le statut de votre client est «Nouveau» jusqu'à ce qu'il vous arrange au moins 1 rendez-vous. Dès que 1 rendez-vous est organisé, leur statut sera changé en «Régulier». Vous pouvez modifier manuellement les statuts du client dans "Info client" (bouton "i" à côté du nom de votre client). Le statut VIP est défini uniquement manuellement par vous et n'est pas modifié en ce qui concerne le nombre de rendez-vous.
Vous devez ouvrir votre «Profil», puis sélectionner «Paramètres de réception». Sélectionnez l'adresse que vous organisez les rendez-vous complètement par vous-même et mettez en pause la réception.
Vos clients verront le message en disant «Réception spécialisée temporairement interrompue sur cette adresse» s'ils tentent d'organiser un rendez-vous.
L'interim minimum est réglé sur 1 heure par défaut. Vous pouvez modifier ceci dans les paramètres. Accédez au "Profil" et sélectionnez "Paramètres de rendez-vous". Ensuite, trouvez "Durée minimale de rendez-vous". Après avoir apporté des modifications, vous le verrez dans la vue quotidienne.
Oui. Il vous suffit d'ajouter une nouvelle adresse dans le "Profil". Ouvrez "Paramètres de réception" et appuyez sur le bouton "+" dans la barre de navigation. Ensuite, spécifiez votre adresse de travail (si vos services de localisation sont activés, l'adresse actuelle s'affiche dans le champ) et remplissez votre horaire sur cette adresse. Ensuite, sélectionnez le jour pour commencer votre horaire. Une fois que vous avez ajouté une nouvelle adresse, vous le verrez dans le menu "Paramètres de la réception".
Oui, vous pouvez. Un spécialiste peut organiser des rendez-vous à n'importe quelle date, peu importe s'il s'agit d'une journée de travail ou d'un jour férié. Les clients peuvent vous organiser des rendez-vous uniquement les jours ouvrables.
Vous pouvez saisir les informations de votre client lors de la création d'un rendez-vous, puis appuyez sur "Terminé" (pour les utilisateurs iOS) ou sélectionnez la ligne "Nouveau" lors de la création d'un rendez-vous (pour les utilisateurs d'Android). En outre, vous pouvez organiser un client en les choisissant à partir de votre liste de contacts ou à partir d'appels récents (Android uniquement). Si votre client n'est pas dans votre liste de clients, vous pouvez les ajouter à partir de cet écran.
Pour les utilisateurs iOS: Lorsque vous organisez un rendez-vous avec un client qui n'est pas dans votre liste de clients, l'application vous demandera de les ajouter. Vous pouvez choisir de les ajouter ou non dans la fenêtre contextuelle. Pour les utilisateurs d'Android: si vous sélectionnez un client qui n'est pas dans la liste de vos clients lors de la création d'un rendez-vous, vous verrez un message en bas de l'écran en disant que ce client n'est pas encore dans la liste de vos clients. Vous pouvez les ajouter directement à partir de cet écran en appuyant sur le bouton "Ajouter". Mais si vous ne voulez pas le faire, ignorez ce message.
Ainsi, vous serez toujours en contact avec vos clients et pourrez voir l'historique de ses antécédents ou des informations sur les futurs.
Oui, il le feront. Vos clients verront le message "Adresse non spécifiée" dans le champ de l'adresse. Mais cela n'affecte pas la capacité d'organiser des rendez-vous.
Veuillez vous déconnecter de l'application, puis vous connecter à nouveau si vous rencontrez un problème concernant l'actualisation des données. Allez dans le "Profil", puis appuyez sur "Déconnexion". Dans la plupart des cas, le problème sera résolu après la connexion à l'application à nouveau.
Questions courantes
Tap2Visit est l'application pour des rendez-vous rapides et pratiques sur différents types de services. Vous ne devez pas appeler car vous pouvez organiser un rendez-vous à tout moment de n'importe où. Vous pouvez éviter d'être distrait par les appels en travaillant ou en vous reposant. Les clients choisiront le temps et les services appropriés eux-mêmes.
Pour tous ceux qui fournissent et utilisent des services. Des coiffeurs et des médecins aux tuteurs et aux magasins de carrosserie. Et pour leurs clients, bien sûr.
Le temps Tap2Visit facilite l'enregistrement en ligne et la sauvegarde de vos précieuses minutes. Visibilité. Vous pourrez voir l'horaire des travaux de votre master n'importe où, que vous soyez en voyage ou à la maison, en choisissant l'heure de réception disponible, et tout cela à l'écran de votre smartphone ou de votre tablette. La confidentialité Seuls vous et le maître verrez l’heure d’enregistrement et le service auquel vous vous êtes abonné. Commodité Jamais auparavant le processus d'enregistrement en ligne n'avait été aussi pratique, informatif et simple.
Non. Si vous vous connectez à l'application sur un autre appareil, toutes vos données personnelles seront à sa place. Encore plus, si vous modifiez un autre appareil, ils seront également appliqués sur chacun de vos périphériques. Vous pouvez travailler sur plusieurs périphériques sans perdre vos informations.
Nous avons besoin de votre numéro de téléphone pour connecter votre compte Tap2Visit avec vos spécialistes et, si vous êtes spécialiste, avec vos clients. Votre liste de contacts restera privée. Nous promettons de ne pas l'utiliser à d'autres fins. Vous pouvez décider de montrer ou non votre numéro de téléphone à vos clients. Nous apprécions les informations confidentielles de nos utilisateurs.