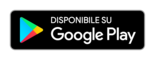Domande frequenti
Domande frequenti
Domande dei clienti
Per impostazione predefinita, viene mostrato l'indirizzo di cui è specializzato il marchio "primario". Dopo aver organizzato un appuntamento a loro, Tap2Visit ricorda l'indirizzo del tuo appuntamento più recente e lo mostra prima quando organizzi un altro appuntamento a questo specialista.
Questo messaggio viene visualizzato quando gli specialisti decidono di non mostrare il proprio indirizzo (ad esempio, se uno specialista fornisce servizi dalla propria casa). Ciò non influisce sulla capacità di organizzare un appuntamento a questo specialista.
È necessario toccare il pulsante "+" nella parte superiore dello schermo o in mezzo ad esso se si desidera aggiungere uno specialista. Quindi selezionare una delle opzioni visualizzate nella finestra popup. "Aggiungi dai contatti" consente di scegliere uno dei tuoi contatti da aggiungere. "Aggiungi per numero di telefono" apre la finestra in cui è possibile digitare manualmente il numero. "Aggiungi tramite QR-Code" apre la telecamera del dispositivo per acquisire il codice QR dello specialista. L'applicazione richiederà la tua autorizzazione per consentire l'accesso alla tua fotocamera o ai tuoi contatti. Si prega di notare se uno specialista ha ruotato le proprie impostazioni sulla privacy dovrebbe approvare la tua richiesta.
Devi aggiungere prima uno specialista all'elenco dei tuoi specialisti per organizzare appuntamenti. Inoltre, se hanno le impostazioni di privacy attivate, devono prima autorizzare la tua richiesta. Dopo aver aggiunto con successo un esperto devi aprire il proprio profilo e selezionare l'ora in cui desideri creare un appuntamento. Le slot di recente più recenti saranno offerte. Se si desidera selezionare un intervallo di tempo diverso, è necessario toccare "Organizza in un'altra volta" e selezionare giorno e ora per un appuntamento. Dopo di che dovrai specificare i servizi e toccare "Arrange". Il nuovo appuntamento verrà visualizzato nella scheda "Appuntamenti".
È necessario procedere alla scheda "Appuntamenti" e quindi premere il pulsante "Riorganizzazione". La nuova finestra si apre dove è possibile selezionare un altro giorno nella pianificazione dello specialista e una nuova ora per un appuntamento. Il tempo non disponibile sarà visualizzato in grigio e non sarà possibile selezionarlo. Seleziona il tempo disponibile e il tuo appuntamento verrà riorganizzato. Lo specialista riceverà una notifica.
Se vuoi annullare un appuntamento, dovresti toccare "Annulla" nella scheda "Appuntamenti" sotto l'appuntamento che desideri annullare. Verrà visualizzata la finestra di conferma. Se confermi questa azione, l'appuntamento verrà annullato e uno specialista riceverà una notifica.
Devi aprire "Profilo" e quindi selezionare "Notifiche". Qui vengono memorizzate tutte le notifiche sugli appuntamenti. Ma qui puoi anche ricevere notifiche su uno specialista che ha iniziato a lavorare nell'applicazione (se li hai invitati) o se sono stati aggiunti all'elenco dei clienti di un esperto.
È necessario toccare l'immagine accanto al tuo nome nella scheda "Profilo". Verrà visualizzato un elenco di opzioni in modo da poter selezionare il modo per aggiungere una foto: "Scatta una foto" o "Scegli dalla libreria". Se si desidera riprendere un colpo, selezionare "Take a photo". L'applicazione ti chiederà di consentire l'accesso alla fotocamera. Dopo che il tiro è fatto puoi ritagliarlo come ti piace. Se vuoi caricare una foto dalla tua galleria, seleziona "Scegli dalla libreria". In questo caso l'applicazione chiederà l'accesso alla galleria fotografica del dispositivo per selezionare una delle immagini esistenti e impostarla come immagine del tuo profilo.
Se vuoi lasciare feedback o inviarci un paio di parole su come rendere l'applicazione migliore puoi contattarci facilmente. Abbiamo aggiunto la sezione feedback nel "Profilo". Toccarlo e il campo di feedback si aprirà dove puoi dirci cosa migliorare nell'app. Leggiamo attentamente tutti i messaggi e desideri!
Se hai trovato un problema o un problema fastidioso nell'app, contattaci. Nella sezione "Profilo" c'è una sezione speciale "Feedback" in cui puoi selezionare "Segnala un bug" e inviarci un paio di parole sul tuo problema. Cerchiamo di avvicinarsi attentamente ad ogni messaggio e cercare di risolvere velocemente i problemi.
Sì. Devi selezionare la sezione "App Language" nel "Profilo" e quindi impostare la lingua appropriata nella schermata successiva.
Effettuate l'accesso all'applicazione e accedi nuovamente se si riscontra problemi relativi a aggiornamento dei dati. Andate sul "Profilo" e toccate "Logout". Nella maggior parte dei casi il problema verrà risolto dopo l'accesso nuovo nell'applicazione.
La sincronizzazione in Tap2Visit è a senso unico. Puoi facilmente caricare tutti i tuoi prossimi appuntamenti nel calendario del tuo telefono (Google Calendar per Android e Apple Calendar per iOS). Tuttavia, non sarà possibile caricare i dati dal calendario in Tap2Visit.
Molto probabilmente sei già stato registrato nell'applicazione e ora hai inserito l'applicazione senza specificare un numero di telefono. Per accedere nuovamente al tuo profilo, devi: 1) uscire dalla modalità demo (vai al profilo e clicca su "Esci" in basso) 2) Sulla schermata principale, inserisci il tuo numero di telefono e clicca su Continua 3) Inserisci la tua password oppure fai clic su "Imposta / ripristina password" e segui le istruzioni sullo schermo.
Domande specialistiche
Sembra che le impostazioni di privacy siano attivate. Con queste impostazioni sui client già presenti nell'elenco dei contatti (non confondere con l'elenco dei clienti) verranno aggiunti liberamente mentre altri dovranno essere confermati per organizzare gli appuntamenti.
Se si attiva questa opzione, i nuovi client non verranno aggiunti all'elenco dei client senza la tua conferma. Ciò significa che non vedranno la tua foto del profilo, la specialità, i servizi e il programma finché non li confermerai.
Lo stato del tuo cliente è "Nuovo" finché non ti assegneranno almeno un appuntamento. Subito dopo l'assunzione di un appuntamento, il loro stato sarà cambiato in "Regular". È possibile passare manualmente gli stati client in "Info cliente" (pulsante "i" accanto al nome del client). Lo stato VIP è impostato solo manualmente da parte dell'utente e non viene modificato in relazione al numero di appuntamenti.
Devi aprire il tuo "Profilo" e poi selezionare "Impostazioni di ricezione". Seleziona l'indirizzo che organizzi appuntamenti completamente da te e metti in pausa la ricezione.
I tuoi clienti vedranno il messaggio dicendo che "Specialist ha temporaneamente interrotto la ricezione su questo indirizzo" se cercano di organizzare un appuntamento su di esso.
L'interim minimo è impostato a 1 ora per impostazione predefinita. Puoi modificarla nelle impostazioni. Vai al "Profilo" e seleziona "Impostazioni appuntamento". Quindi trovare "Durata minima di appuntamento". Dopo aver apportato modifiche, la vedrai nella visualizzazione quotidiana.
Sì. Basta aggiungere un nuovo indirizzo nel "Profilo". Aprire "Impostazioni di ricezione" e toccare il pulsante "+" nella barra di navigazione. Quindi specificare il proprio indirizzo di lavoro (se i servizi di localizzazione sono attivati nell'indirizzo corrente verranno visualizzati nel campo) e riempire la pianificazione di questo indirizzo. Quindi seleziona il giorno per iniziare la tua programmazione. Dopo aver aggiunto un nuovo indirizzo, verrai visualizzato nel menu "Impostazioni di ricezione".
Si, puoi. Lo specialista può organizzare appuntamenti in qualsiasi data, indipendentemente dal fatto che sia un giorno lavorativo o un giorno lavorativo. I clienti possono organizzare gli appuntamenti solo nei giorni lavorativi.
Puoi digitare le informazioni del tuo cliente durante la creazione di un appuntamento, quindi toccare "Fine" (per gli utenti iOS) oppure selezionare la riga "Nuova" quando crea un appuntamento (per gli utenti Android). Inoltre è possibile organizzare un cliente selezionandoli dall'elenco dei contatti o dalle chiamate recenti (solo Android). Se il tuo cliente non è nell'elenco dei tuoi clienti, puoi aggiungerli da questa schermata.
Per gli utenti di iOS: quando organizzi un appuntamento con un client che non è nell'elenco dei tuoi clienti, l'applicazione ti chiederà di aggiungerli. Puoi selezionare se aggiungerli o no nella finestra popup. Per gli utenti di Android: se seleziona un client che non è nell'elenco dei tuoi clienti durante la creazione di un appuntamento, vedrai un messaggio nella parte inferiore dello schermo dicendo che questo client non è ancora nell'elenco dei tuoi clienti. Puoi aggiungerli direttamente da questa schermata toccando il pulsante "Aggiungi". Ma se non vuoi farlo, ignora appena questo messaggio.
Quindi sarai sempre in contatto con i tuoi clienti e sarai in grado di vedere la cronologia dei suoi precedenti record o informazioni sui record futuri.
Si lo faranno. I tuoi clienti vedranno il messaggio "Indirizzo non specificato" nel campo dell'indirizzo. Ma non pregiudica la capacità di organizzare appuntamenti.
Effettuate l'accesso all'applicazione e accedi nuovamente se si riscontra problemi relativi a aggiornamento dei dati. Andate sul "Profilo" e toccate "Logout". Nella maggior parte dei casi il problema verrà risolto dopo l'accesso nuovo nell'applicazione.
Domande comuni
Tap2Visit è l'applicazione per appuntamenti rapidi e pratici su vari tipi di servizi. Non è necessario chiamare in quanto è possibile organizzare un appuntamento in qualsiasi momento da qualsiasi luogo. È possibile evitare di essere distratti dalle chiamate durante il lavoro o il riposo. I clienti selezioneranno il tempo e i servizi appropriati.
Per coloro che forniscono e utilizzano servizi. Dai parrucchieri e dottori ai tutor e ai body shop. E per i loro clienti, naturalmente.
Tempo. Tap2Visit rende facile registrare online e salvare i tuoi preziosi minuti. Visibilità. Potrai vedere il programma del lavoro del tuo supervisore da qualsiasi luogo, indipendentemente dal fatto che tu stia viaggiando oa casa, scegliendo l'orario di ricezione disponibile e tutto questo sullo schermo del tuo smartphone o tablet. Riservatezza. Solo tu e il master vedrete il tempo di registrazione e il servizio per cui vi siete registrati. Convenienza. Mai prima d'ora il processo di registrazione online è stato così conveniente, informativo e semplice.
No. Se accedi all'applicazione su un altro dispositivo, tutti i tuoi dati personali saranno sul suo posto. Ancora più, se apporta modifiche su un altro dispositivo, verranno applicate anche su ciascun dispositivo. Puoi lavorare su più dispositivi senza perdere le tue informazioni.
Abbiamo bisogno del tuo numero di telefono per collegare il tuo account Tap2Visit con i tuoi specialisti e, se sei uno specialista, con i tuoi clienti. L'elenco dei tuoi contatti rimarrà privato. Ci promettiamo di non utilizzarlo per altri scopi. Puoi decidere se mostrare il tuo numero di telefono ai tuoi clienti o no. Apprezziamo le informazioni riservate dei nostri utenti.