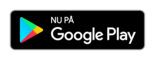Ofte stillede spørgsmål
Ofte stillede spørgsmål
Kundernes spørgsmål
Som standard vises adressen som specialist mærket "primær" først. Når du har arrangeret en aftale, vil Tap2Visit huske din seneste udnævnelses adresse og vise den først, når du arrangerer en anden aftale til denne specialist.
Denne meddelelse vises, når specialister beslutter sig for ikke at vise deres adresse (for eksempel hvis en specialist leverer tjenester fra deres hjem). Dette påvirker ikke din evne til at arrangere en aftale til denne specialist.
Du skal trykke på "+" knappen enten øverst på skærmen eller i midten af det, hvis du vil tilføje en specialist. Vælg derefter et af mulighederne, der vises i pop op-vinduet. "Tilføj fra kontakter" giver mulighed for at vælge en af dine kontakter, der skal tilføjes. "Tilføj telefonnummer" åbner vinduet, hvor du kan skrive nummeret manuelt. "Tilføj ved QR-kode" åbner enhedens kamera for at scanne specialistens QR-kode. App'en vil bede om din tilladelse for at give adgang til dit kamera eller kontaktliste. Vær opmærksom på at hvis en specialist har ændret deres privatlivsindstillinger, skal de godkende din anmodning.
Du skal først tilføje en specialist til din specialistliste for at arrangere aftaler. Desuden skal de først godkende din anmodning, hvis de har deres personlige oplysninger indstillet. Når du har tilføjet en specialist, skal du åbne deres profil og vælge den tid, du vil oprette en aftale på. De nyeste tidslukker vil blive tilbudt. Hvis du vil vælge en anden tidsluke, skal du trykke på "Arrange på en anden gang" og derefter vælge dag og klokkeslæt for en aftale. Derefter skal du angive tjenester og trykke på "Arranger". Den nye aftale vises på fanen "Aftaler".
Du skal fortsætte til fanen "Aftaler" og derefter trykke på "Rearrange" knappen. Det nye vindue åbnes, hvor du kan vælge en anden dag i specialistens tidsplan og nyt tidsrum til en aftale. Utilgængelig tid vil blive vist grå, og du vil ikke kunne vælge den. Vælg ledig tid, og din aftale bliver omarrangeret. Specialist vil modtage en anmeldelse om det.
Hvis du vil annullere en aftale, skal du trykke på "Annuller" under fanen "Aftaler" under den aftale, du vil annullere. Bekræftelsesdialogboksen vises. Hvis du bekræfter denne handling, bliver din aftale annulleret, og en specialist vil modtage en anmeldelse om det.
Du skal åbne "Profil" og derefter vælge "Notifikationer". Alle meddelelser om aftaler gemmes her. Men her kan du også finde beskeder om en specialist, der begyndte at arbejde i appen (hvis du inviterede dem), eller hvis du blev tilføjet til en specialists kundeliste.
Du skal trykke på billedet ud for dit navn på fanen "Profil". Liste over muligheder vises, så du kan vælge måde at tilføje et billede til: "Tag et billede" eller "Vælg fra bibliotek". Hvis du vil tage et skud, skal du vælge "Tag et billede". App'en vil bede dig om at give adgang til kameraet. Efter skuddet er lavet kan du beskære det som du vil. Hvis du vil uploade et foto fra dit galleri, vælg "Vælg fra bibliotek". I dette tilfælde vil appen bede om adgang til enhedens fotogalleri, så du kan vælge et af eksisterende billeder og indstille det som dit profilbillede.
Hvis du vil give feedback eller sende os et par ord om hvordan du laver appen bedre, kan du nemt kontakte os. Vi har tilføjet feedback-sektionen i "Profil". Tryk på det, og feedbackfeltet åbnes, hvor du kan fortælle os, hvad du skal forbedre i appen. Vi læser omhyggeligt alle meddelelser og ønsker!
Hvis du har fundet en fejl eller irriterende problem i appen, bedes du kontakte os. Der er en særlig "Feedback" sektion i "Profil", hvor du kan vælge "Rapporter en fejl" og sende os et par ord om dit problem. Vi forsøger at nærme alle meddelelser omhyggeligt og forsøge at løse problemer hurtigt.
Ja. Du skal vælge "App Language" i "Profil" og derefter indstille det relevante sprog på den næste skærm.
Log venligst ud af appen, og log ind igen, hvis du oplever et problem med dataopdatering. Gå "Profil" og tryk så på "Logout". I de fleste tilfælde vil problemet blive løst, når du logger ind på appen igen.
Synkronisering i Tap2Visit er envejs. Du kan nemt uploade alle dine kommende aftaler i din telefonkalender (Google Kalender til Android og Apple Kalender til iOS). Du kan dog ikke uploade data fra kalenderen til Tap2Visit.
Mest sandsynligt er du virkelig allerede blevet registreret i ansøgningen, og nu har du indtastet ansøgningen uden at angive et telefonnummer. For at logge ind på din profil igen skal du: 1) forlade demo-tilstanden (Gå til profil og klik på "Afslut" nederst) 2) På hovedskærmen indtast dit telefonnummer og klik på "Fortsæt" 3) Indtast dit kodeord eller klik på "Indstil / gendan adgangskode" og følg vejledningen på skærmen.
Spørgsmål fagfolk
Det ser ud til, at dine personlige oplysninger er slået til. Med disse indstillinger på klienter, der allerede findes i din kontaktliste (ikke forveksle med klientlister) vil blive tilføjet frit, mens andre skal bekræftes for at arrangere aftaler til dig.
Hvis du vælger denne mulighed, vil nye kunder ikke blive tilføjet til din kundeliste uden din bekræftelse. Det betyder, at de ikke vil se dit profilbillede, specialitet, service og tidsplan, indtil du bekræfter dem.
Din kundes status er "Ny", indtil de arrangerer mindst 1 aftale til dig. Så snart 1 aftale er arrangeret, ændres deres status til "Regular". Du kan manuelt skifte klientstatus i "Client Info" ("I" -knappen ud for dit klientnavn). VIP status er kun indstillet manuelt af dig og ændres ikke med hensyn til antallet af aftaler.
Du skal åbne din 'Profil' og derefter vælge 'Modtagelsesindstillinger'. Vælg den adresse, du selv ordner aftaler og sæt pause på modtagelsen på den.
Dine kunder vil se meddelelsen "Specialist midlertidigt standset modtagelse på denne adresse", hvis de forsøger at arrangere en aftale på den.
Minimumsintervallet er som standard indstillet til 1 time. Du kan redigere dette i indstillinger. Gå til "Profil" og vælg "Aftaleindstillinger". Find derefter "Minimum ansættelsestid". Når du har foretaget nogen ændringer, kan du se det i den daglige visning.
Ja. Du skal blot tilføje ny adresse i "Profil". Åbn "Modtagelsesindstillinger" og tryk på knappen "+" i navigationsbjælken. Angiv derefter din arbejdsadresse (hvis dine placeringstjenester er slået til, vil den nuværende adresse blive vist i feltet) og udfylde din tidsplan på denne adresse. Vælg derefter dagen for at starte din tidsplan. Når du har lavet en ny adresse, kan du se den i menuen "Modtagelsesindstillinger".
Ja du kan. Specialist kan arrangere aftaler på enhver dato, uanset om det er en arbejdsdag eller en offday. Kunder kan kun arrangere aftaler til dig på arbejdsdage.
Du kan enten skrive din kundes oplysninger, når du opretter en aftale og derefter trykke på "Udført" (for iOS-brugere) eller vælg "Ny" -linjen, når du opretter en aftale (til Android-brugere). Derudover kan du arrangere en klient ved at vælge dem fra din kontaktliste eller fra de seneste opkald (kun Android). Hvis din klient ikke er i din kundes liste, kan du tilføje dem fra denne skærm.
For iOS-brugere: Når du arrangerer en aftale med en klient, der ikke er i din kundeliste, vil appen bede dig om at tilføje dem. Du kan vælge om du vil tilføje dem eller ej i pop op-vinduet. For Android-brugere: Hvis du vælger en klient, der ikke er i din kundeliste, når du opretter en aftale, vil du se en besked nederst på skærmen, der siger, at denne klient endnu ikke er på din kundeliste. Du kan tilføje dem lige fra denne skærm ved at trykke på knappen "Tilføj". Men hvis du ikke vil gøre det så ignorér du bare denne besked.
Så du vil altid være i kontakt med dine kunder og kunne se historien om hans fortidsposter eller oplysninger om fremtidige poster.
Ja, det vil de. Dine kunder vil se meddelelsen "Adresse ikke angivet" i adressefeltet. Men det påvirker ikke evnen til at arrangere aftaler.
Log venligst ud af appen, og log ind igen, hvis du oplever et problem med dataopdatering. Gå "Profil" og tryk så på "Logout". I de fleste tilfælde vil problemet blive løst, når du logger ind på appen igen.
Almindelige spørgsmål
Tap2Visit er appen til hurtige og praktiske aftaler på forskellige typer af tjenester. Du behøver ikke at ringe, da du kan arrangere en aftale til enhver tid fra hvor som helst. Du kan undgå at blive distraheret af opkald, når du arbejder eller har hvile. Kunder vælger passende tid og service selv.
For alle, der leverer og bruger tjenester. Fra frisører og læger til vejledere og kropsbutikker. Og for deres klienter, selvfølgelig.
Time. Tap2Visit gør det nemt at optage online og gemme dine dyrebare minutter. Synlighed. Du kan se tidsplanen for din mesters arbejde fra ethvert sted, uanset om du er på rejse eller hjemme, og vælger den tilgængelige modtagelsestid, og alt dette er på skærmen på din smartphone eller tablet. Fortrolighed. Kun dig og mesteren vil se optagetiden og den service, du har tilmeldt dig. Convenience. Aldrig før har onlineoptagelsesprocessen været så praktisk, informativ og enkel.
Nej. Hvis du logger ind på appen på en anden enhed, vil alle dine personlige data være på plads. Endnu mere, hvis du foretager nogen ændringer på en anden enhed, vil de blive anvendt på hver enkelt enhed. Du kan arbejde på flere enheder uden at miste dine oplysninger.
Vi har brug for dit telefonnummer for at forbinde din Tap2Visit-konto med dine specialister og, hvis du er specialist, med dine kunder. Din kontaktliste forbliver privat. Vi lover ikke at bruge det til andre formål. Du kan bestemme, om dit telefonnummer skal vises til dine kunder eller ej. Vi sætter pris på fortrolige oplysninger fra vores brugere.