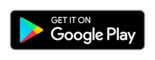Tap2Visit User Manual
Tap2Visit User Manual
Profile
Profile.
You can edit lots of settings in the “Profile” including name, photo, privacy settings and adjustment of services between your addresses.
First of all, let’s start with personal data edit.
For iOS users. In the top right corner you can find the “Edit” button. Tapping it allows you to change your name in the app. As soon as you tap it, it will be replaced with the “Done” button. If you tap it the changes you’ve made will be applied.
For Android users. Tap the field where your first and last name are displayed. Pop-up window will appear where you can change your name. When editing is done tap the “Save” button to apply changes you’ve made.
You can change your profile photo here. It can be done the same way as in the “Client” mode.
«My QR-code» opens your unique QR. You can save it to your device’s gallery or show it to your clients directly to make it easier for them to add you to their specialists list. When adding a specialist they can scan your QR-code so we highly recommend to place it somewhere on your professional page or at the place you work at so your clients could easily add you to their specialists.
Notifications. This section works in a similar way as in the “Client” mode but the difference is that all notifications about your professional work will be stored here. When a client arranges an appointment, rearranges it or cancels it you will be able to know it from this list of notifications. You can either leave notifications style as it is or turn them off completely if you want to.
Reception settings
You can add a new address here or edit existing one(s). Let’s view your existing address and find what you can do with it.
Reception settings. Edit address. By tapping this section you’ll open the ‘Address edit” screen which we’ve already seen in the ‘Specialist registration assistant”. You can type your address manually or set it on the map. Tap “Set address on the map” if you don’t want to type anything. Then tap anywhere on the map. “Do not specify address” flag means your clients won’t see your address if this flag is active. Tap the “Save” button to apply changes.
Reception settings. Edit schedule. If you need to change your schedule or select a new schedule template you have to select an “Edit schedule” option in the “Reception settings”. Schedule edits can be done the same way as you did in the “Specialist registration assistant”. The only difference is that you can select another schedule template right from the same screen. You can learn more about templates here. (ССЫЛКА НА ШАБЛОНЫ)
Working days and offdays edits can be made by tapping a day. If any changes are made we’ll ask you to apply it to all similar days in the schedule. The «Save” button applies all changes. If you tap it the new screen will be shown where you can select a day you want to start working from. Current day is set by default but you can change it if necessary. The “Open reception” button will make your schedule active from the date you select there.
Reception settings. Services list. Here you can add services you provide, edit their duration and price and set the currency you want to process payments in. Start typing anything in the “Service” field and select one of the options highlighted. You can add your own unique service as well if none of the below satisfy you. Just tap the “Add” button (for iOS) or start typing service’s name (for Android). After a service is added to the list you can set its duration by tapping appropriate field and set the time. Price can be edited here too – just type it manually. You can add as many services as you like. If you want to delete a service from the list swipe it to the left and select a “Delete” option. When you finish editing services you can tap the “Save” button to apply changes. If you work on multiple addresses and the «Common services list for all addresses» is active all your services will be copied to all of the addresses.
«Close online reception» may help you if you are plan not to work with your clients yet. You can find information about the date your current schedule had been started from under this button. If online reception is stopped your clients will not be able to arrange appointments to this address. Anyway, you can arrange appointments with your clients even if online reception is stopped.
Deactivate address is turned off by default. But if you want to remove address from your addresses list so it becomes invisible to your clients you can turn it on. If you do it, this address will be moved down to the end of the list and will be removed from your “Schedule” screen as well. All ever created appointments to this address will have address field marked as “Address not specified”.
Last button, “Delete address”, as you can see from its name deletes this address completely. If you tap it you’ll see the confirmation dialog window saying that should you delete the address all appointments arranged to it would be cancelled. After you confirm deletion the address will be removed permanently. We recommend using this option cautiously because this action cannot be undone.
Adding a new address.
If you want to add a new address you should tap “+” on the navigation bar. The new screen will appear where you can type an address manually or set it on the map. If your location services are turned on your current location will be shown in the address field.
After you’ve set an address we’ll ask you to select one of the schedule templates and specify your working hours and lunchbrakes. If necessary, you can set additional offdays (if your schedule template supports ones) and set a date your schedule will be mapped from in your calendar. Take notice – not all schedule templates support this option.
After all settings are set you’ll have to decide whether to open reception immediately or do it later. If you want to start working now, tap “Open reception”. If not, tap “Open reception later”. You can learn more about selecting schedule template and working hours setup here. Ссылка на соответствующий шаг визарда.
After you’ve successfully added an address it will become available for editing. You can easily edit its schedule and services list as well as open and stop reception. Or, if you desperately want so, delete it.
There’s one more remarkable option in the “Addresses list” screen. If you have multiple addresses but one of them is your, let’s call it, primary, wouldn’t it be cool if your clients see it? For these occasions we provide an ability to mark an address as “primary”. Take a look at the blue “star” icon next to each address line. Tap it to mark this address your primary one. You’ll see the message saying “This address will be shown first to your clients. Are you sure?». Once you confirm this action the blue star icon will become bold and your clients will see this address as the first option when arranging an appointment. Let’s return to the main ‘Profile” screen.
Specialities.
If you want to edit specialities list which you’ve filled in the “Specialist registration assistant” you have to select this section in the profile. You can add specialities by checking ones you need or by typing something in the field above. Selected specialities will be shown at the top of the list. You can delete any by tapping them once again. When you done editing tap the “Back” button in the navigation bar and confirm changes by selecting ‘OK” in the confirmation dialog. List of specialities will be saved.
Appointment settings.
You can either define a minimum appointment duration here or a minimum and maximum time before an appointment. Minimum appointment duration means how your clients will see your daily schedule and how long an appointment with no services added to it will last. Minimum time before an appointment is set to 1 hour by default. It means your clients won’t be able to arrange an appointment 45 minutes before it. The same is with a maximum time before an appointment. This is set to 60 days by default. It means if your clients want to arrange an appointment in 2 months, they won’t be able to do it due to this restriction. You can edit it, though. You can arrange appointments with your clients without any restrictions. Tapping the “Back” button in the navigation bar saves changes.
Privacy settings.
As you can see from this section’s description if you turn the “Privacy Mode” settings on your new clients won’t see your profile’s basic information and won’t have the ability to arrange an appointment to you until you confirm them as your clients. For example, if a new client adds you to their specialists list they won’t see your schedule and other information until you confirm their request in the “Clients” tab by tapping this client and selecting the “Confirm” action.
Common services list.
This option will work only if you work at multiple places.
This flag is active by default. It means any changes in the services list made by one address automatically will be applied to all other addresses.
If you have different services lists on different addresses then turn this flag off. In that case editing of the service list will be made separately on each address.
Once you decide to make common services list active then turn the flag on once again. Tap2Visit will ask you copy services from one address to all others.
Stop being a specialist.
If you decide to stop providing services you can select this option. But notice that once you do this all your professional profile data will be deleted permanently. Let’s not rush with this decision and simply stop online reception for now, shall we? We remind you that with this option activated your clients won’t have the ability to arrange appointments to you but your data will be kept safe. You can stop online reception by selecting appropriate section in the “Addresses” screen.
However, if you’re totally sure you want to stop being a specialist confirm this action and your professional profile will be removed including all appointments, addresses, schedules and clients.
If you want to log out of your profile, you have to tap the “Logout” button. The app will redirect you to the authorization screen.
«Send wishes» and «Report a bug».
Both of these sections do basically the same as in the “Client” mode. We carefully try to pay attention to our users’ messages they send us. We hope you’ve now learned about “Profile”. Let’s move on to other tabs in the “Specialist” mode.