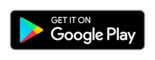Tap2Visit User Manual
Tap2Visit User Manual
Step 4. What is your schedule?
We analyzed some of the most frequently met schedules to make it easier for you to select your schedule template. However, you can set your schedule manually by selecting a “Manual” type if none of them fits you. It’s possible to make changes in each schedule on the next screen.
Please take notice that weekly schedules (“5 working days / 2 offdays”, “6 working days / 1 offday”, “Week”) will always start from the first day of the week and your schedule’s days will exactly fit the days of week. Unlike other schedule types.
If you work on even days of the month “Even workdays” would be a good choice. On the contrary, if you work on odd days, then “Odd workdays” would fit you best. What if you work on even days as well as on odd days but your working hours are different? You may want to take a look at “Even / Odd” schedule template.
Do you work on a different schedule? You might like our recurrent schedule templates, like “2 working days, 2 offdays”; “1 working day, 1 offday”; “1 working day, 2 offday”; “1 working day, 3 offdays”. If none of these schedule templates seemed good to you or you were not satisfied you can create your own. Just select the “Manual fill” schedule template. A new screen will be shown where you can add as many working days and offdays as you like.
If you serve clients every day without breaks or you don’t know yet your offdays you can use the “Always working” schedule template. In this case each day of the week will be marked as a “working” day and you can set your offdays directly from a schedule on the “Schedule” screen.
Despite the fact that none of the schedules except the “weekly” ones have a strict “bind” to the days of the week you can set additional offdays that will be bound to the days of the week. For example, if you choose the “2 working days / 2 offdays” schedule template you can set your additional offdays on the next screen and they will be, literally, offdays forever. Until you change that in the schedule settings.