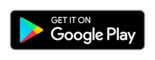Tap2Visit User Manual
Tap2Visit User Manual
Step 5. Working hours setup
By tapping any day in the schedule you can edit your working hours, lunchbreaks and set a certain color to the day, as well as set it as working (or an offday). If your schedule template supports “additional” offdays you can specify them by activating certain checkboxes. These checkboxes will be seen only in those schedule templates that support this function. Do you see the «Start of schedule” option? It will appear only in recurrent schedule types, like “2 working days / 2 offdays”, “1 working day / 1 offday”, “1 working day / 2 offdays”, “1 working day / 3 offdays”, “Manual fill”. This option defines the visual mapping of a schedule. Set the date you want a schedule to start from and a schedule will be mapped from this day. You can start working from any day of a schedule. You can set it on the next screen. For example, if you choose the “2 working days / 2 offdays” schedule template and plan to start working from the second working day of a schedule you should set the starting point of a schedule in a “Start of schedule” option and set the start of your work in the final screen of the “Specialist registration assistant”.
After a schedule is set you can proceed to the final screen of the “Specialist registration assistant”.